 While I am warming back up to Microsoft Internet Explorer as the new versions are released, I am still a big advocate of the Google Chrome and Firefox browsers. While a great number of physicians are now using one of these two feature-rich browsers, many have yet to take the plunge. Well, to give you a little confidence, I am providing the following 5 tips thanks to Google Chrome Browser. Remember, you can install and use multiple browsers…even if your arcane IT department has you stuck on IE 7, you can install Chrome and use it right alongside IE with no risk of blowing up the little black box under your desk.
While I am warming back up to Microsoft Internet Explorer as the new versions are released, I am still a big advocate of the Google Chrome and Firefox browsers. While a great number of physicians are now using one of these two feature-rich browsers, many have yet to take the plunge. Well, to give you a little confidence, I am providing the following 5 tips thanks to Google Chrome Browser. Remember, you can install and use multiple browsers…even if your arcane IT department has you stuck on IE 7, you can install Chrome and use it right alongside IE with no risk of blowing up the little black box under your desk.
1. Drag and Drop downloaded files
You probably know that it is possible to execute downloaded files right away by double-clicking them in the browser. You can also click on the down arrow next to a downloaded file to open the folder the file has been saved to. What you may not know is that you can drag and drop the file as well.
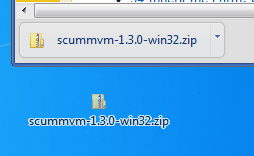
If you drag and drop downloaded files they are copied to the new location, for instance, the desktop or another folder. You can even drag and drop downloads to programs like the email client Thunderbird.
2. Add, Edit Search Engines
Chrome uses Google Search as the default search engine. You can add and edit search engines with a right-click on the Chrome address bar and the selection of Edit Search Engines, or by going directly to Wrench > Options > Manage Search Engines.
You can add new search engines in the following way. Visit the search engine in Chrome and do a search for a term that you can easily locate in the Urlbar, for instance, TEST. Copy the URL and open the search engine options in Chrome as outlined above.
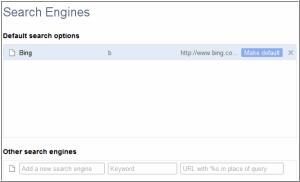
Paste the URL into the URL field of a new search engine, and replace TEST with %s. Add a name for the search engine and a keyword. Whenever you want to search on that search engine, you simply enter the keyword first and then the search phrase.
Example:
Name: Bing
Keyword: b
Url: http://www.bing.com/search?q=%s&go=&form=QBLH
3. Unit Conversions
Chrome can convert units for you right in the address bar. Just enter a term like 10 meters in inch, 1000km in miles or 4+10 and you get the result shown in the suggestion window that opens up.
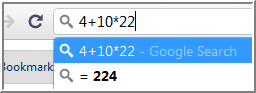
4. Keyboard Shortcuts
Chrome offers hotkeys for many operations, which are usually faster than using the mouse. Here is a list of keyboard shortcuts for Chrome that I use all the time.
- Ctrl-F, Opens the Find form
- Ctrl-T, Opens a new tab
- Ctrl-Shift-Del, Opens Clear browsing data window
- Shift-Esc, Opens Chrome’s task manager
- Alt-Home, Opens homepage in the active tab
- Ctrl-Enter, Adds www and .com to the address in the URL bar automatically
- Ctrl-Shift-V, Copy Clipboard contents without formatting
5. Change the Zoom level
Did you know that it is possible to change the global zoom level and a page-only zoom level in the Chrome browser?
To change the zoom level of a specific page, you can use the keyboard shortcuts Ctrl+ and Ctrl-. These new zoom levels are set for the domain and will stick even after you close the browser window.
Global zoom levels on the other hand are handled in the Chrome preferences. Click the wrench icon and select Options to open the preferences of the browser. Click Under the Hood and locate the Web Content section there۔
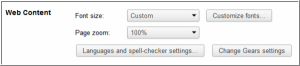
You can change the zoom level and default font size for all web pages here.
